Tip 1 : Changing Desktop Background
When it comes to buying a new PC/Laptop or upgrading to the new operating system, you will find that background image is already set and to personalize this you will have to choose an image that suits your liking and so to do this here are the following steps :
- Right click on an empty area of the desktop
- Click Personalize
Click Desktop Background
- For location, Select Windows Desktop Background. If it is not chosen already, click the down arrow to locate it.
- Use the Scroll bars to locate the wallpaper to use as your Desktop Background
- Select a background to use
- Select a positioning option ( The Default, Fill, Is the most Common)
- Click Save Changes
- Click the Red X in the top right corner of the personalization window to close it
 |
Tip 2 : Use Flip 3D
Windows Flip 3D offers a quick way to choose a specific window when multiple windows are open. With Flip, you can scroll through open windows until you land on the one you want to use, then select it.
- With multiple windows open, on the keyboard hold down the windows key, which may have Start written on it (Windows logo otherwise), with one finger (or thumb)
- Click the Tab key once, while keeping the Windows key depressed.
- Press the Tab key again (making sure that the Windows key is still depressed) to scroll through the open Windows.
- When the item you want to bring to the front is selected, let go of the Tab key, then let go the Windows key.
Note : If Flip 3D doesn't work, or if you get only Flip and not Flip 3D, you need to enable a Windows theme in personalization options.
Tip 3 : Write a letter with Notepad
If your Word-processing tasks involve only creating a quick memo, note or letter and printing it out, or printing together a weekly newsletter that you send via email, there's no reason to purchase a large office suite like Microsoft Office (and learn how to use it) when Notepad will do just same. You can't create and insert Tables, add endnotes, add text boxes or perform similar tasks with Notepad, but you may not need to. Notepad is a simple program with only a few features, making it easy to learn and use.
1. Click Start
2. In the Start Search window, type
Notepad.
3. Click Notepad under Programs.
(Note that you may see other
results, as shown here.)
4. Click once inside Notepad and start typing.
Extra Tip : The Edit menu lets you edit text you've written using cut, copy and paste, among other
features.
The Format menu lets you change the font and font size.
Tip 4 : Back Up data to an external drive
You should learn early on how to back up data to an external backup device, like a USB flash or thumb drive or a network drive The easiest way is to drag and drop the data.
1. Click Start and click Computer. Position the window so it takes up only about half of the desktop
2. Locate the external drive. (Leave this window open.)
3. Locate a folder to copy. If necessary position the window that contains the folder so you can see
both open windows.
 |
4. Right-click the folder to copy.
5. While holding down the right mouse key, drag the folder to the new location.
6. Drop it here.
7. Choose Copy here. Don't choose Move here. This will move the folder off the computer and on to
the hard drive.
Note : Before you begin, Plug in or Attach the external drive.
Tip 5 : Download and install Windows Live
Essentials
You need Windows Live Essentials. This free suite of programs includes Windows Live Mail, Live Photo Gallery, Live Toolbar and more.
1. Open Internet Explorer and go to https://www.windowslive.com/ (Once open, click on Desktop)
2. Look for the Download now button and click it.
3. You'll see a pop up tab appearing at the bottom of the same window. (or in a new window/tab)
4. Click Run, and when prompted, click Yes.
5. When prompted, select the items to download. You can select all of the items, some of the items i.e
Bing bar. Then click Install.
6. When prompted to select your settings, make the desired choices. You can't go wrong here; there
are no bad options.
Note : I have already installed all of these programs, that's why its just asking me to install Bing Bar.
Tip 6 : Get a Windows Live account
When you use ' Live ' services , like Windows Live Mail, Windows Live Photo Gallery and others, you need to log into them using a Windows Live account. A Windows Live account is an email address and password you use to log onto your Live programs on the Internet. This account is free and you can use it to sign in to Live-related websites on the Internet.
1. If you do not already have a Windows Live account, click sign up after the installation of Live Mail
completes. (You can also go to https://signup.live.com)
2. Fill out the required information and click I Accept when finished.
Tip 7 : Add a new user account and add
passwords.
You created your user account when you first turned on your new Windows 7 PC. Your user account is what defines your personal folders as well as your settings for desktop background, screen saver and other items. You are the ' administrator ' of your computers. If you share the PC with someone, they should have their own user account. If every person who accesses your PC has their own standard user account and password, and if every person logs on using that account and then logs off the PC each time they've finished using it, you'll never have to worry about anyone accessing another's personal data.
1. Click Start.
2. Click Control Panel.
3. Click Add or Remove user accounts.
4. Click Create a new account.
5. Type a new account name , verify Standard user is selected and click Create Account. You can click
Change the picture, Change the account name, Remove the password and other options to further
personalize the account.
6. In Control Panel, Users Accounts, locate and click the user account to apply a password to.
7. Click Create a password.
8. Type the new password, type it again to confirm it and type a password hint.
9. Click Create password.
Tip 8 : Import pictures from a digital camera
or media card
After you've taken pictures with your digital camera, you'll want to move or copy those pictures to the PC. Once stored on the PC's hard drive, you can View, Edit, email or print the pictures (among other things).
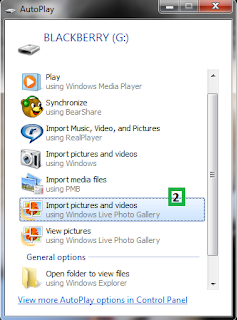 1. Connect the device or insert the media card into the card
1. Connect the device or insert the media card into the cardreader. If applicable, turn on the camera.
2. When prompted, choose Import pictures and videos
using Windows Live Photo Gallery.
3. Click Import All new Items now.
4. Type a descriptive name for the group of pictures you're importing and click import.
5. View your new photos.
Extra Tip : If desired, tick Erase after importing. This will cause Windows 7 to erase the images from the
device after the import is complete.
Tip 9 : Copy a music CD to your hard drive
You can copy CDs to your hard drive. This is called ' ripping '. To rip means to copy in media - speak. Once music is on your PC, you can listen to it in Media Player, burn compilations of music to other CDs and even put the music on a portable music device.
1. Insert the CD to copy into the CD drive.
2. Deselect any songs you do not want to copy to your PC.
3. In Windows Media Player, click the Rip CD button.
Tip 10 : Disable unwanted start-up items (Help
you reducing time, windows takes to
start/Increasing your Windows Start-
up time)
Lots of programs and applications start when you boot/start your computer. This causes the Start-up process to take longer then it should, and programs that start also run in the background, slowing down computer performance. You should disable unwanted Start-up items to improve all - round performance.
1. Click Start.
2. In the Start Search window, type system configuration.
3. Under Programs, click System Configuration.
4. From the Startup tab, deselect third-party programs you recognize but do not use daily.
5. Click OK.
Note : Do not deselect anything you don't recognise or the operating system!
And; You'll have to restart the computer to apply the changes.
















0 comments:
Post a Comment